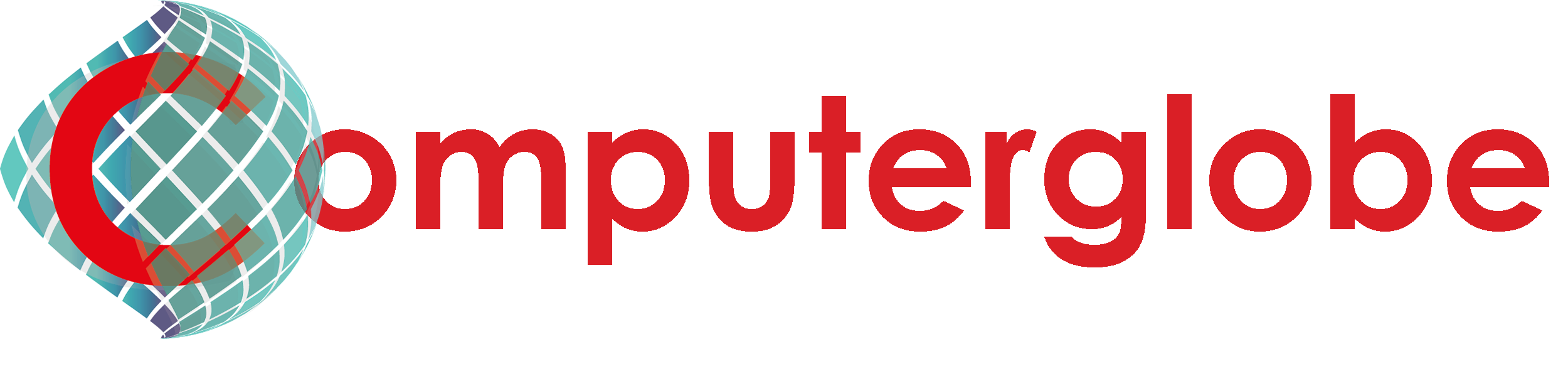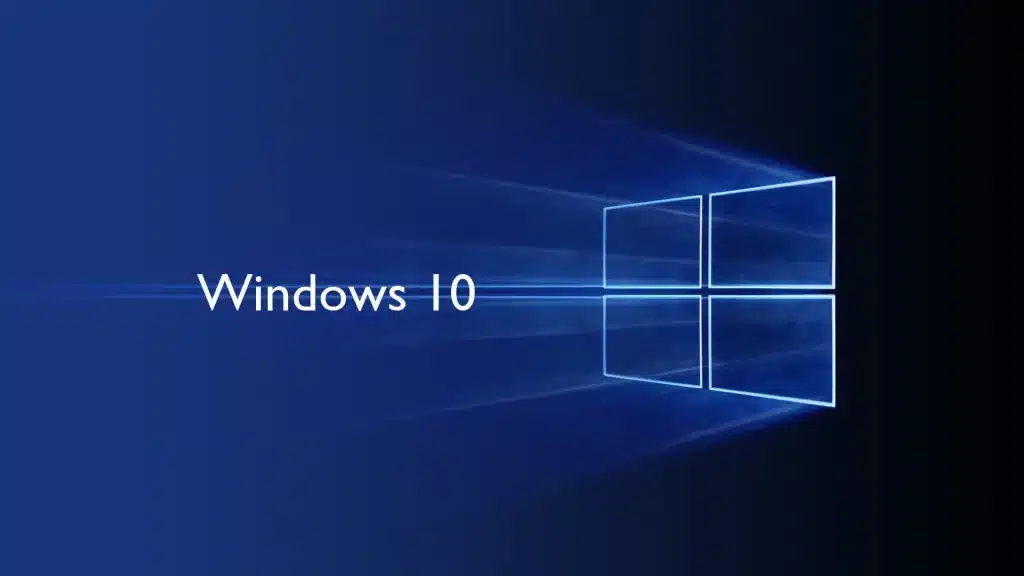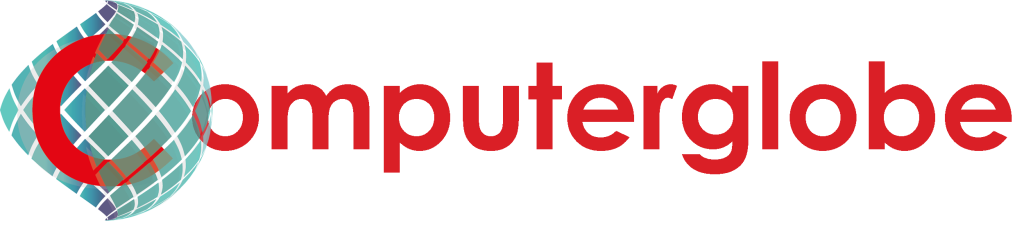Hoe kan ik zelf Windows 10 installeren?
Zelf Windows 10 installeren: downloaden van officiële website, maken van opstartbaar medium, opstarten vanaf medium, volgen installatie-instructies hier onder staat .
Maak eerst Windows 10 installatie USB klaar.
Om een Windows 10 installatie USB te maken, download je de Media Creation tool van de officiële Microsoft-website. Let op bij USB stick heb jij minimaal 8 GB nodig. Voer het programma uit, kies “Installatiemedia voor een andere pc maken”, selecteer USB als optie, volg de instructies op het scherm, wacht tot het proces is voltooid en je hebt een opstartbare USB-stick. nl ben je klaar met USB boot.
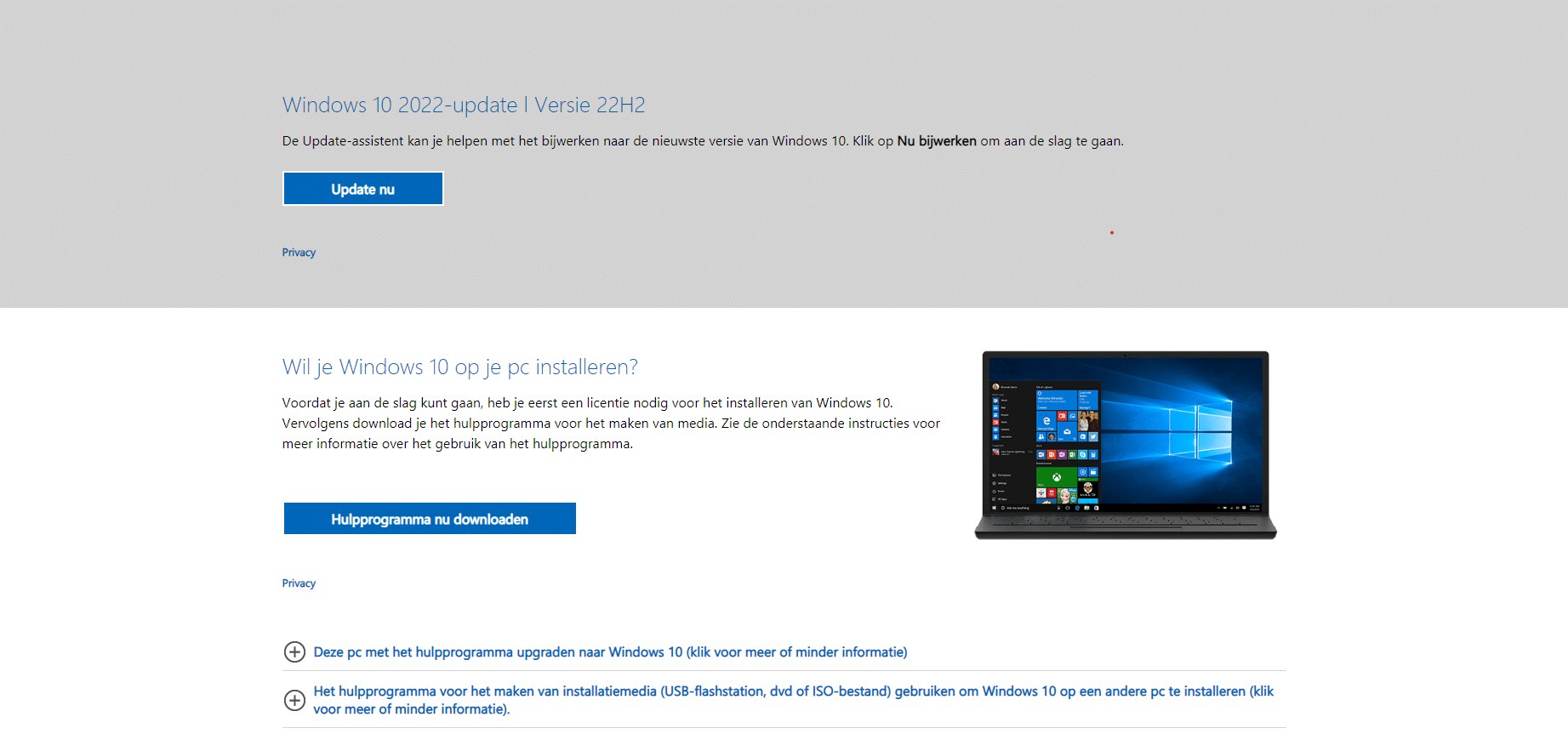
Licentievoorwaarden.
Start door het hulpprogramma te downloaden. Wanneer de download is voltooid, open je de map en vind je de pagina. Klik op "Akkoord" om door te gaan naar de volgende stap.
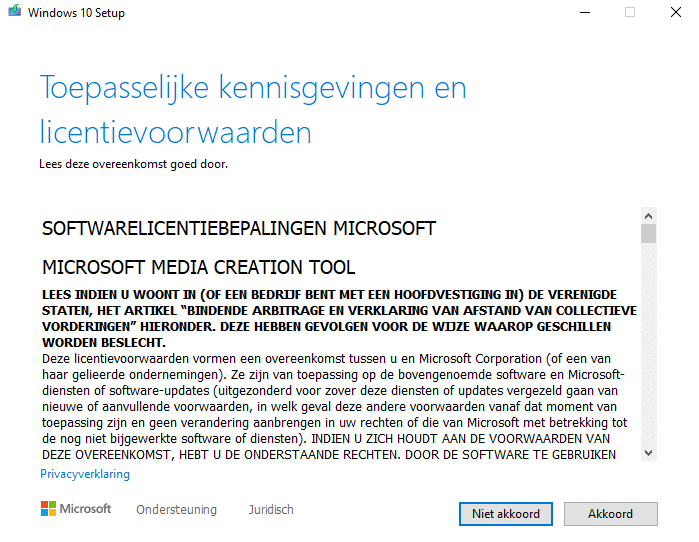
Windows 10 installatiemedium maken
Selecteer de optie "Installatiemedia maken (USB-flashstation, dvd of ISO-bestand) voor een andere pc" en klik op "Volgede".
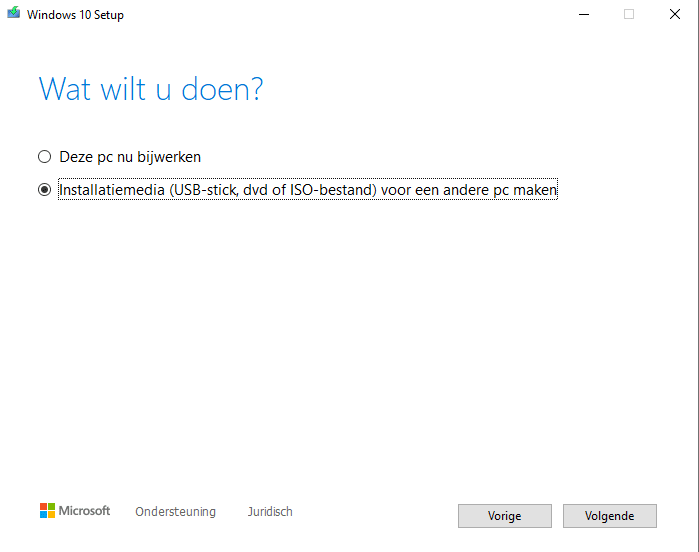
Taal, Architectuur en versie.
Selecteer de gewenste taal, architectuur en versie, en klik op “Volgende” om door te gaan. Het wordt aanbevolen om 64-bit (x64) te kiezen.
Taal : Nederlands
Versie: Windows 10
Architectuur: 64-bts (x64)
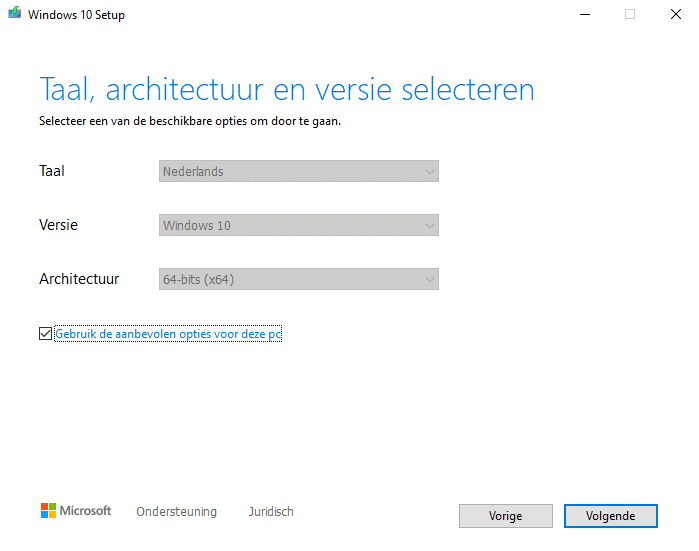
Welk medium gebruiken.
Selecteer de optie “Installatiemedia maken (USB-flashstation, dvd of ISO-bestand) voor een andere pc”.
Installatiemedia :is de fysieke of digitale bron, zoals een USB-flashstation, DVD of ISO-bestand, gebruikt om software op een computer te installeren.
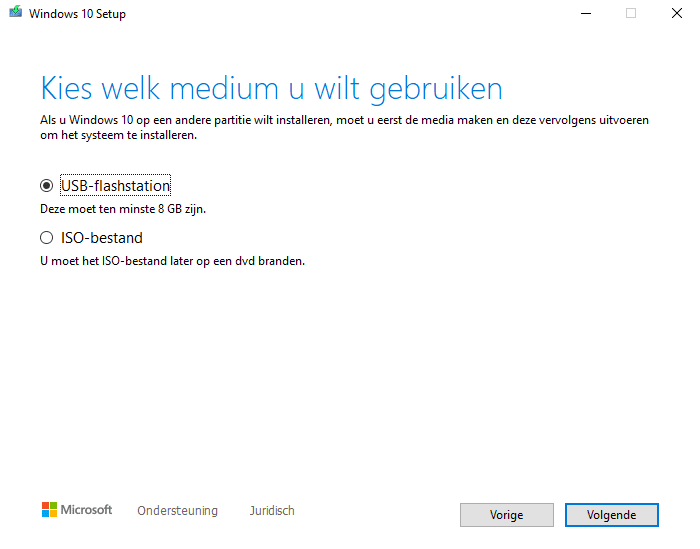
Let op voordat u begint.
Voor je begint met het installeren van Windows 10, is het belangrijk om eerst een back-up te maken van je gegevens. Als je niet weet hoe je een back-up moet maken, neem dan contact op met Computerglobe.
Opnieuw opstarten jouw PC of laptop naar boot menu.
Doe eerst USB stick in de laptop of pc. En nu gaan wij naar bootmenu. Om toegang te krijgen tot het bootmenu op een laptop van verschillende merken, moet je tijdens het opstarten een specifieke toets indrukken. Voor Dell is dit bijvoorbeeld F12, voor HP en Lenovo is het vaak F9, en voor Asus en Acer is het meestal Esc of F12. Raadpleeg de handleiding van je specifieke laptopmodel voor nauwkeurige instructies. selecteer USB drive en druk op Enter.
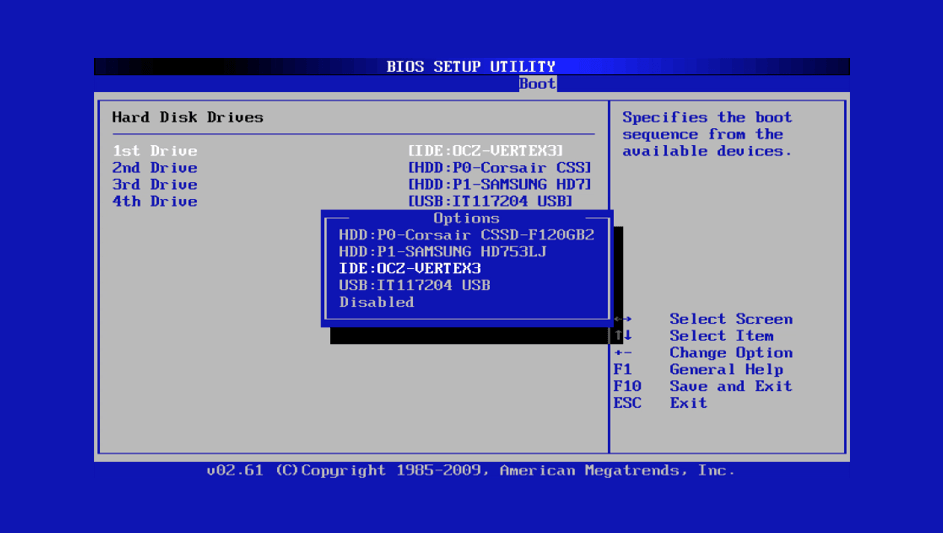
Start het windows 10 installatiemedia
Je computer zou nu moeten opstarten vanaf het opstartbare medium en het Windows 10-installatieproces zou moeten starten, volg de instructies op het scherm om de taalvoorkeuren, tijdzone, toetsenbordindeling en andere installatieopties te selecteren. Klik op ‘Nu installeren’ om door te gaan.
Start met Windows 10 installeren.
Als je deze pagina op je scherm ziet, betekent dit dat alles goed is en je kunt op “Nu installeren” klikken.
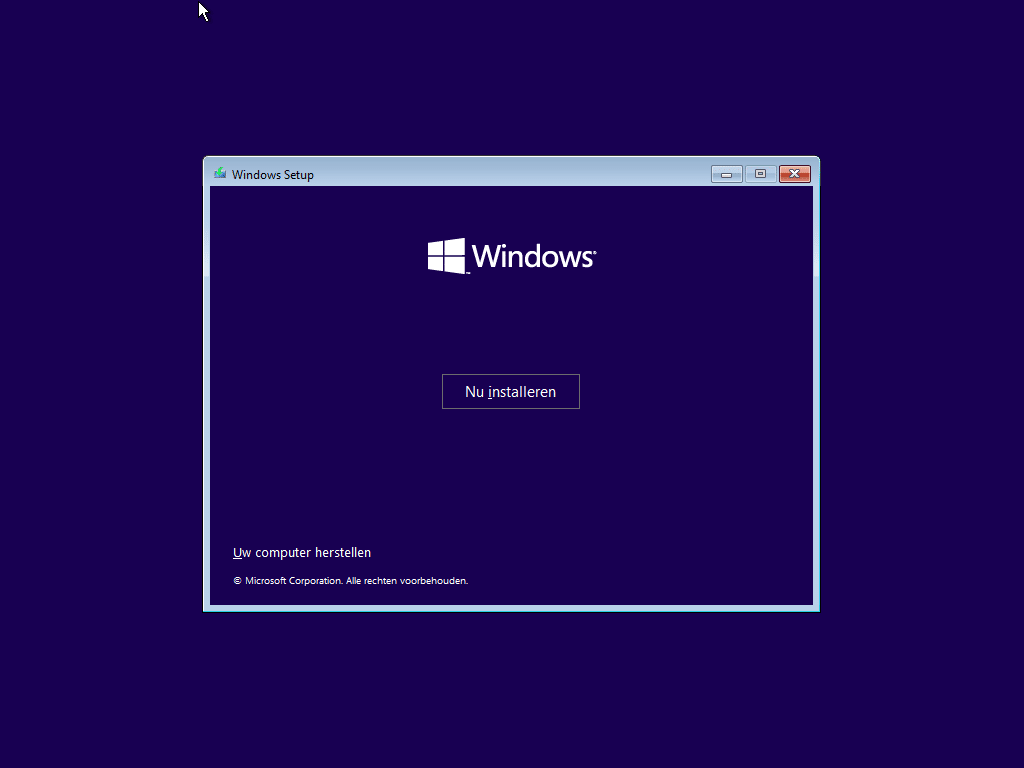
Taal en toetsenbordindeling.
Kies de gewenste taal, land en toetsenbordindeling uit de beschikbare opties. Daarna klik jij op “volgend”
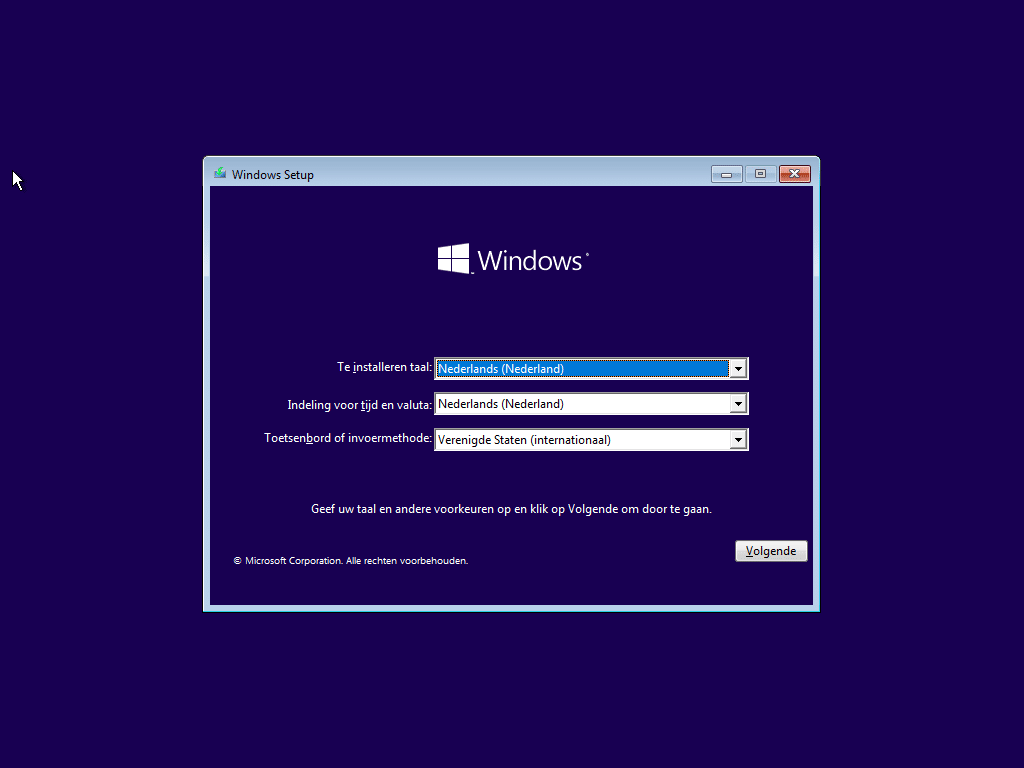
Windows activeren.
Je hoeft geen productcode in te voeren. Als je er een hebt, voer je deze in. Klik op “Volgende” wanneer je klaar bent met de productcode.
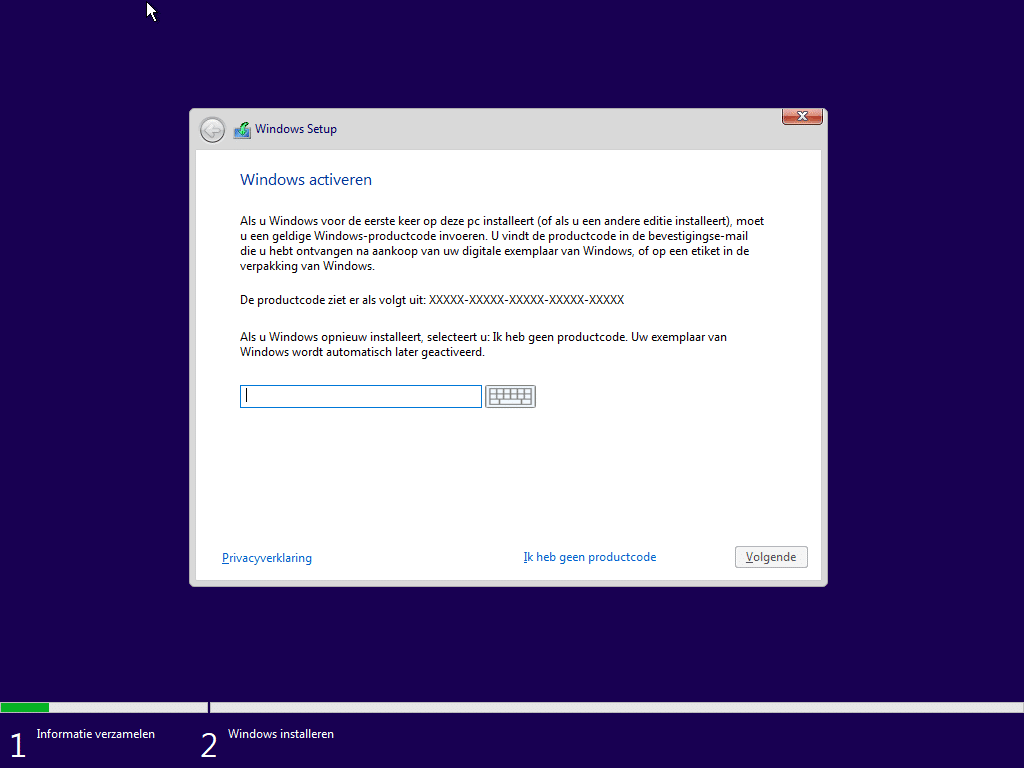
Kies een bestuurssysteem.
Als de beschikbare versies van Windows 10 geen verschil hebben, kun je elke versie kiezen die voor jou het meest geschikt lijkt. Zodra je je keuze hebt gemaakt, klik je op “Volgend
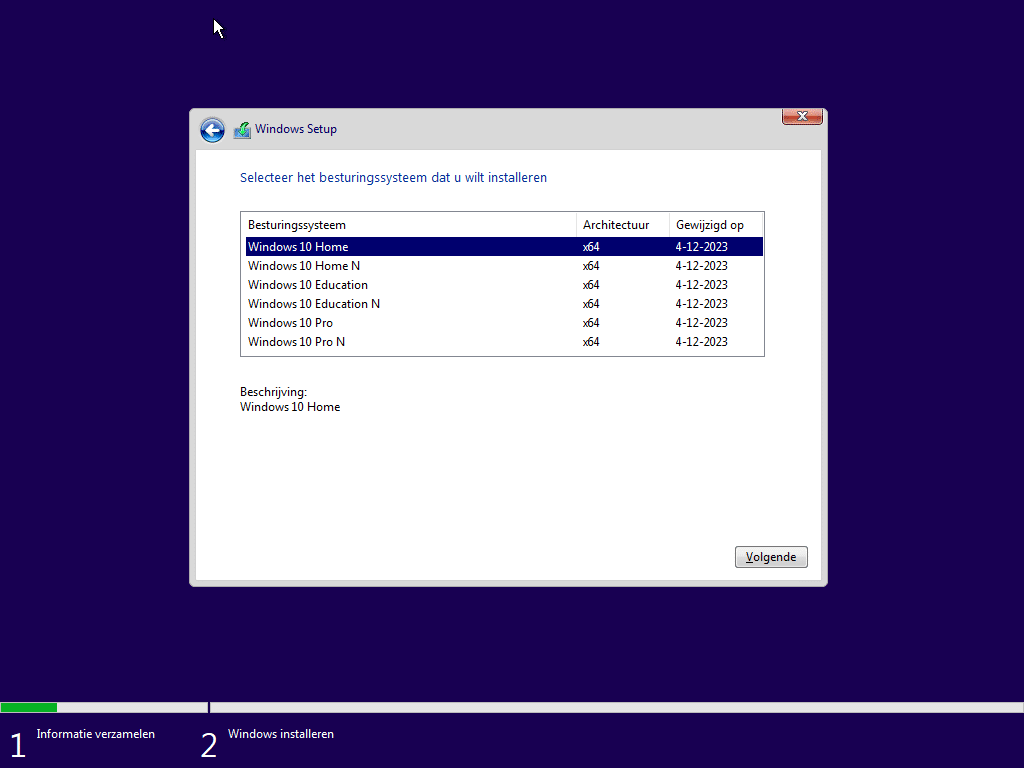
Installatie uit voeren.
Klik op de optie “Aangepast: alleen Windows installeren (geavanceerd)” om door te gaan met een schone installatie. Klik je op “Volgend”
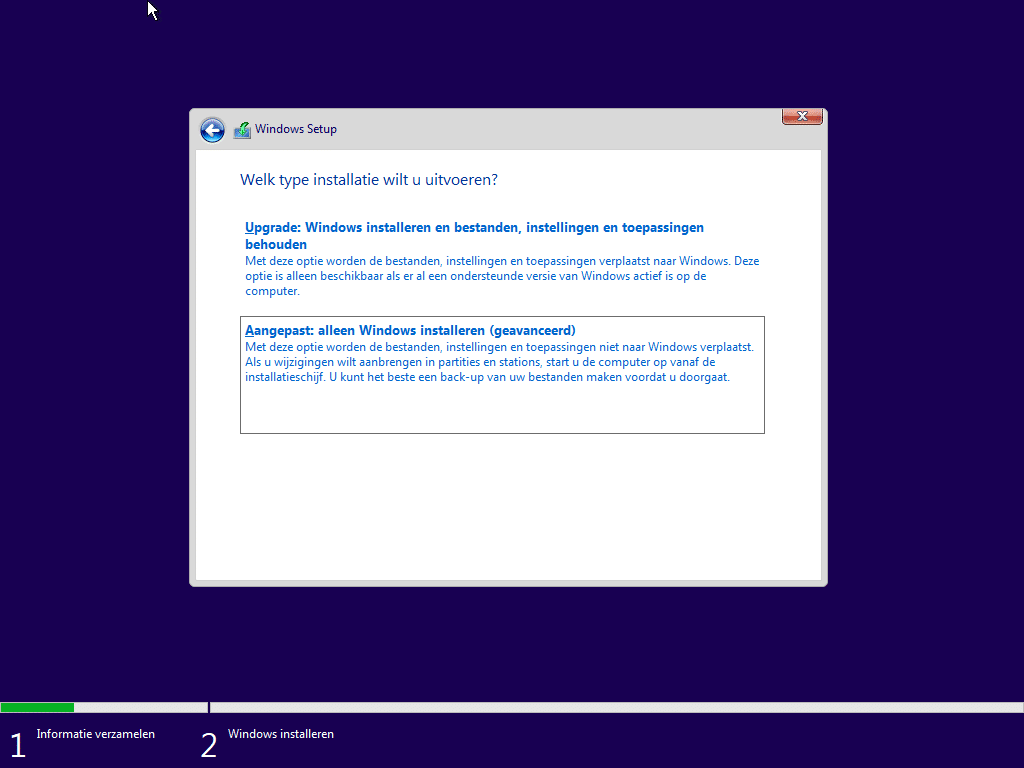
Waar wilt jij installeren.
Verwijder eerst alle partities en selecteer vervolgens de partitie met de huidige installatie (meestal “Drive 0”). Klik op de knop “Verwijderen” voor deze partitie en ga dan verder door op “Volgende” te klikken.
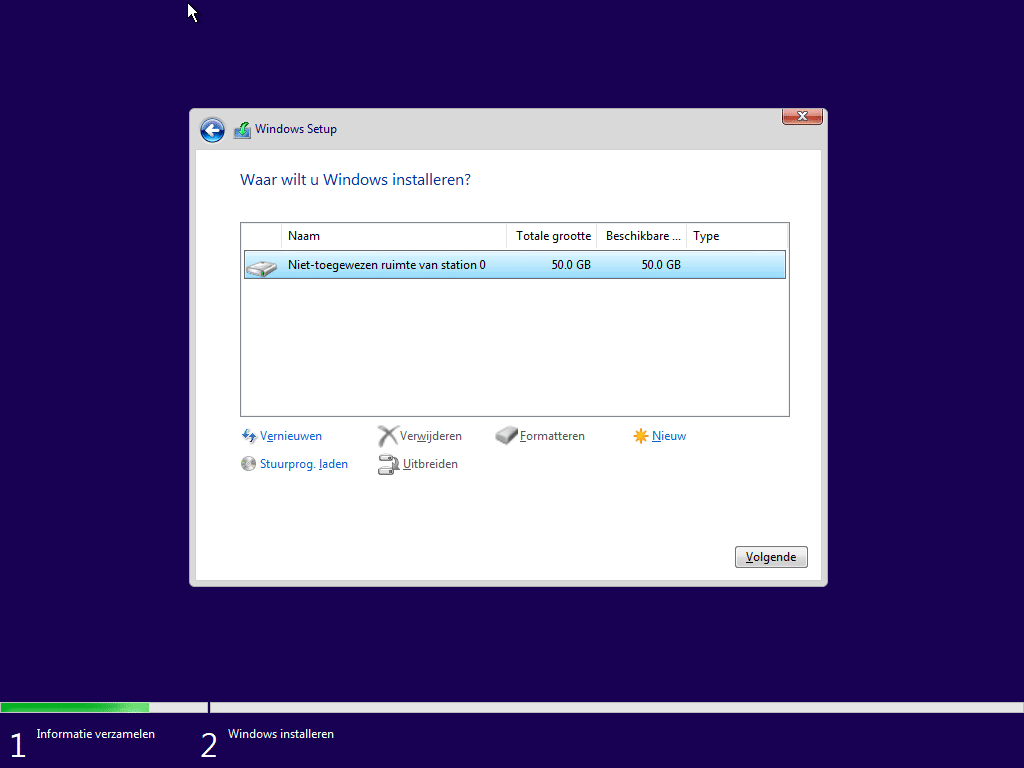
Windows intalleren
Als je deze pagina ziet, betekent dat dat alles goed gaat. Het kan ongeveer 15 minuten duren.
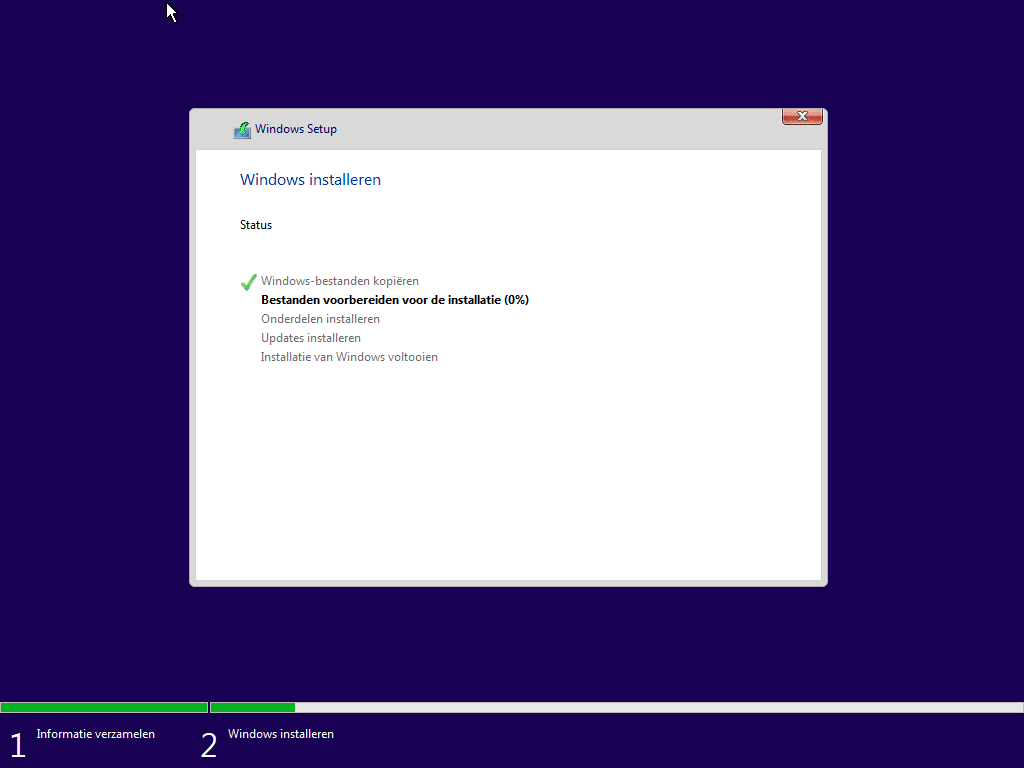
Start met Windows
Start met Windows 10, hier geef ik uitleg over hoe je verder kunt gaan in Windows.
Windows voorbereid.
Als de installatie klaar is, zal je pc of laptop automatisch opnieuw opstarten na 10 seconden. En nog even geduld, Windows wordt voorbereid.
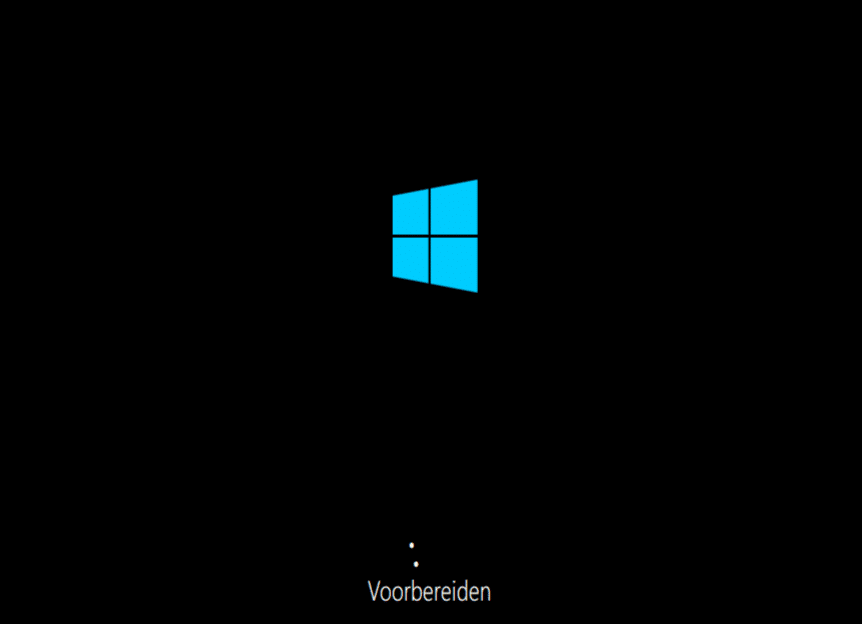
Laten we beginnen met regio.
Kies het land waar jij nu bent en de juiste toetsenbordindelinng.
- Indeling voor tijd en valuta: Nederlands of Engels.
- Toetsenbord of invoermethode: Verenigde Staten (NL/QWERTY) of Frankrijk (BE/AZERTY).
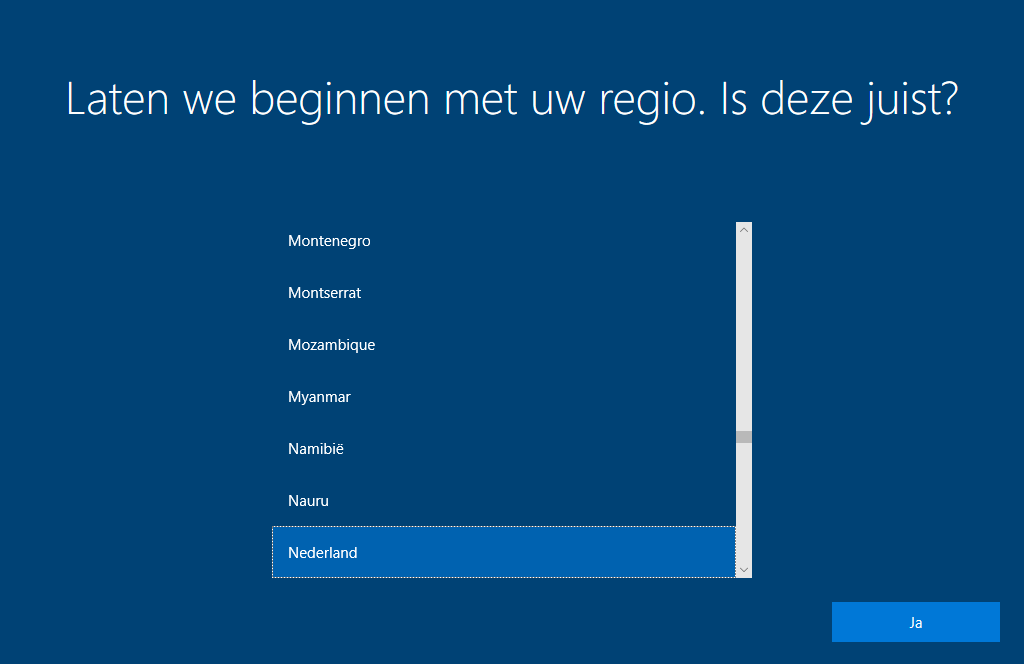
Account afmaken.
De laatste stap is het gereedmaken van je account, of als je al een account hebt, kun je direct inloggen.
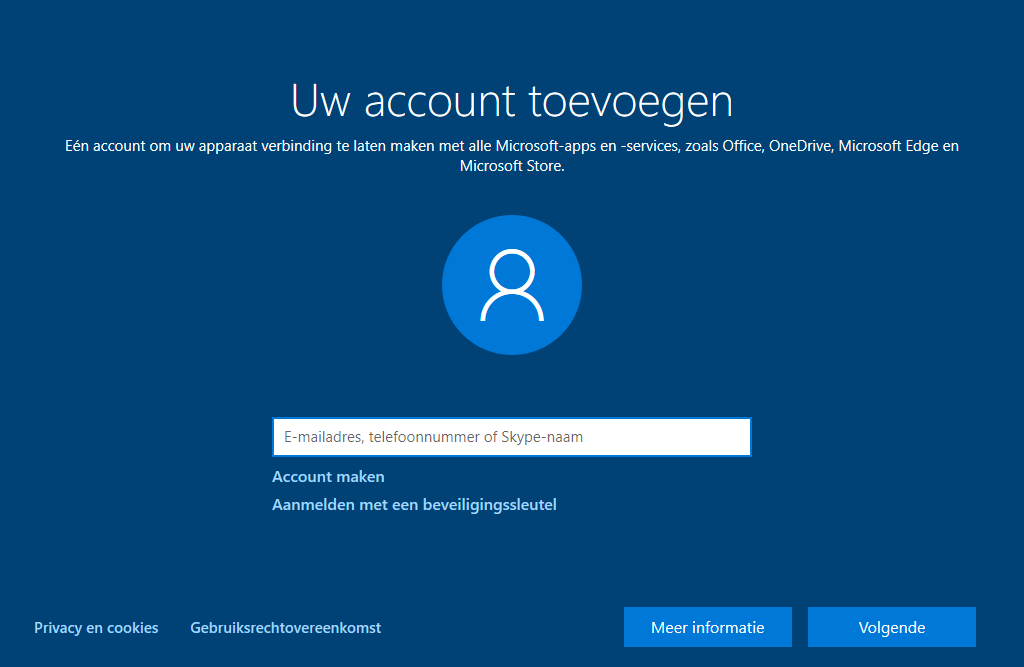
Windows 10 installatie voltooid
Gefeliciteerd! Als u alle stappen zorgvuldig hebt uitgevoerd, bent u nu klaar met het installeren van Windows 10.
Als je nog steeds vastzit na het volgen van alle stappen en niet weet hoe je verder moet, aarzel dan niet om contact op te nemen met Computerglobe voor hulp